
What’s Inside: Google Classroom Integration
September 09, 2020
NOTE: This post was updated on 10/19/20 to reflect updates to our Google Classroom integration.
If you’re one of the teachers using Google Classroom for your remote teaching, you are probably looking for every possible way to streamline your prep process. And if you’re using Fishtank lesson materials for your remote teaching, we’re happy to say that we have a solution for you!
Back in the spring, we asked our users what kinds of features would be most helpful for them in their transition to remote learning, and we overwhelmingly heard that a Google Classroom integration would make things easier.
So we got to work on turning our lesson materials—key questions and target tasks for ELA lessons, and anchor problems, problem sets, extra practice problems, and target tasks for math lessons— into Google docs that teachers could easily send to their Google classroom, edit, create copies for each student to complete their work in, and assign.
This Google classroom integration is now available for our Kindergarten–8th grade ELA courses and our 3rd–8th grade math courses with a Fishtank Plus subscription.
Take a look inside the Fishtank Google Classroom integration to see just how easy it is to create assignments in a snap!
Step 1: Pick your lesson and task
Let’s look at a 7th grade math lesson. Say you want to make the Target Task for this lesson into a Google Classroom assignment.
First, click the Create Student Handouts button near the top of the lesson page.
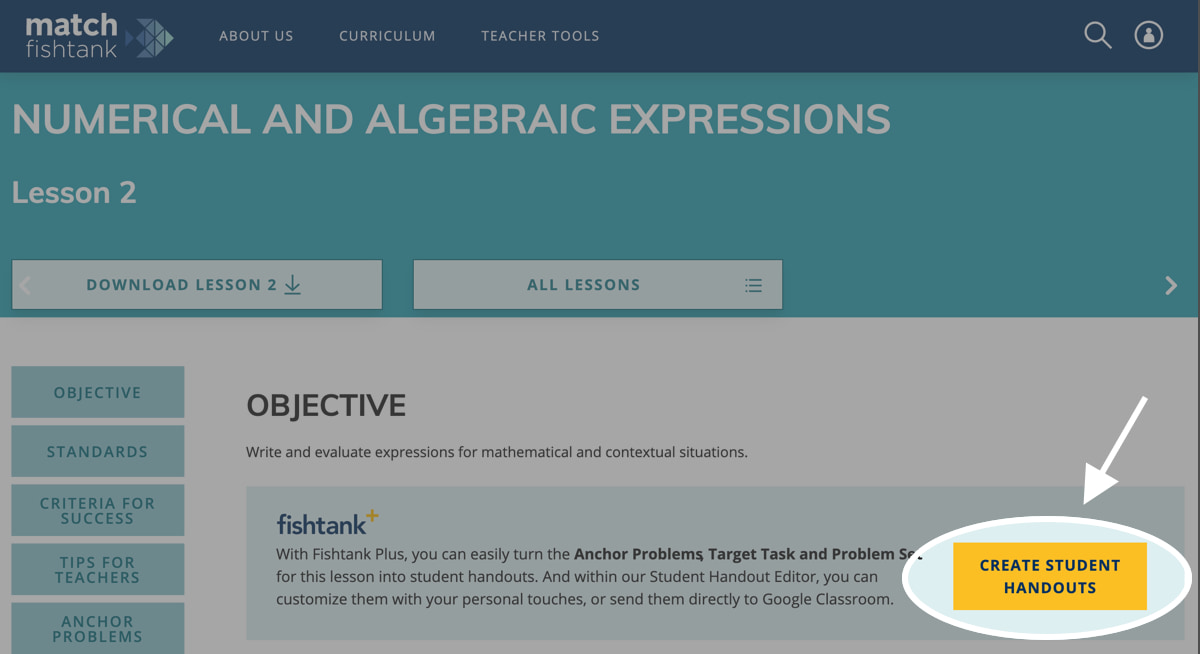
Select which handout you would like your students to work on.
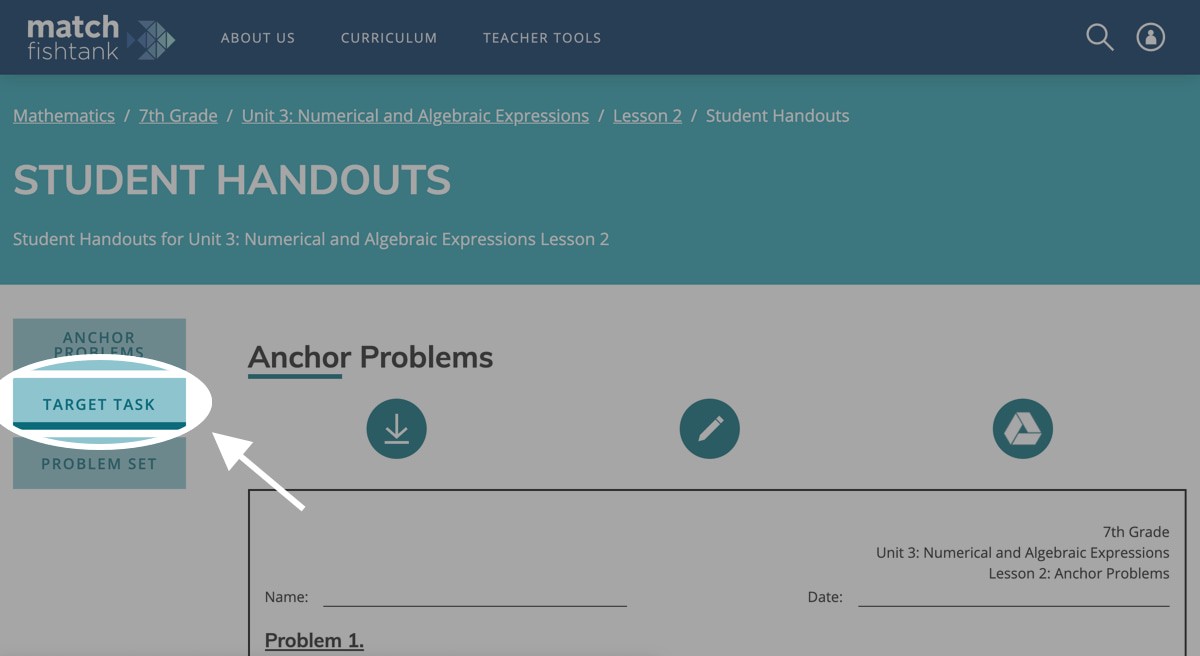
Then click the Google Drive icon above that handout.

Step 2: Create a copy in your Google Drive
Save a copy of the document to your Google Drive by clicking the Make a copy button. Name the document and file it in a place where you can easily find it, like your Classroom folder.
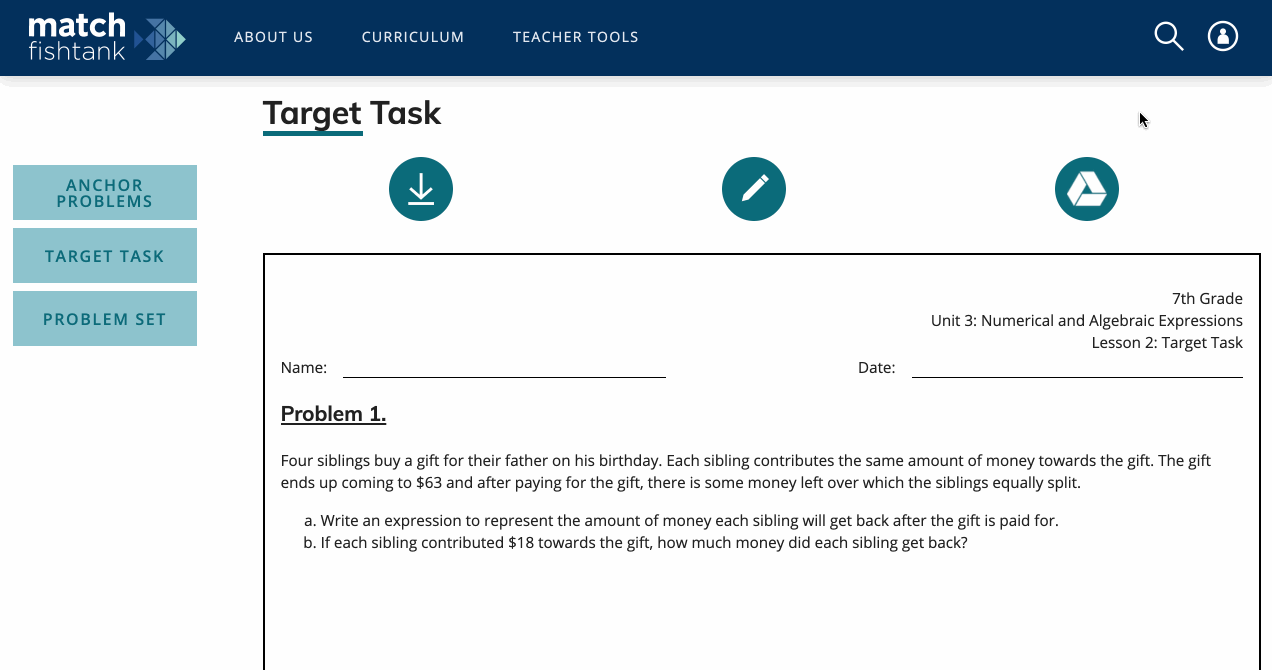
If you wish to make edits to the document to customize it for your students, this is the place to do it! Google Docs will save your edits as you go.
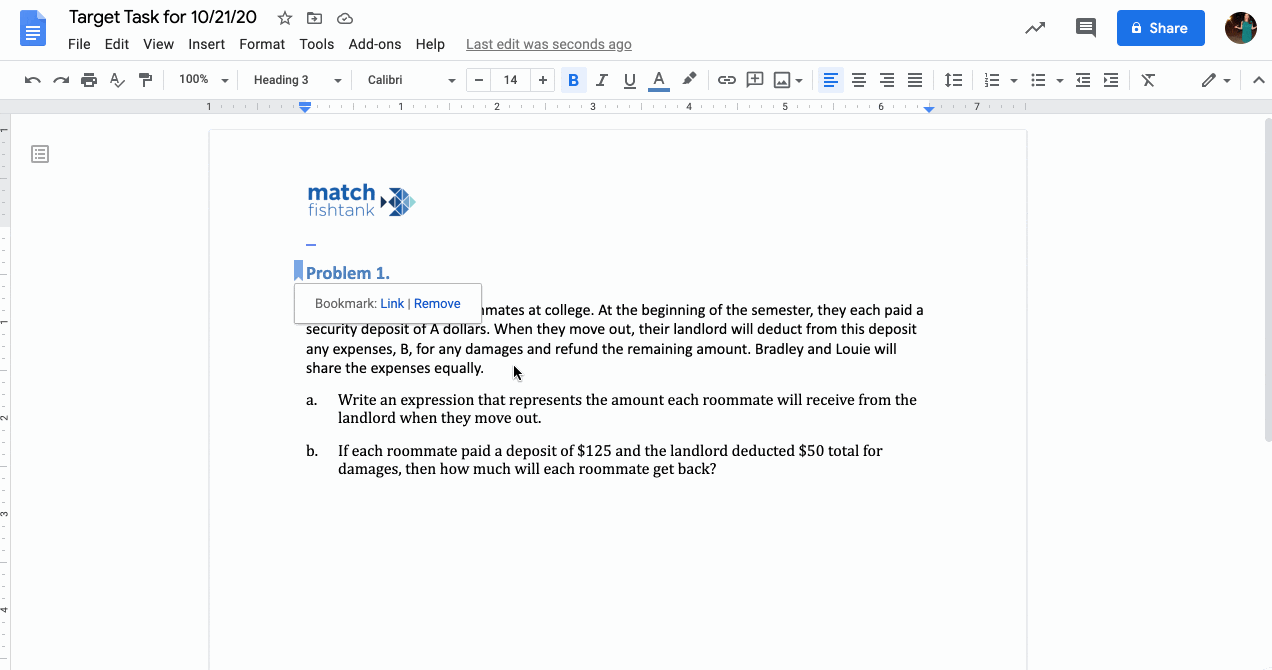
In this example, we added boxes to the document so it's more clear to students where to enter their responses.
Step 3: Create an assignment for your students
From within the Classwork tab of Google Classroom, click the Create button.
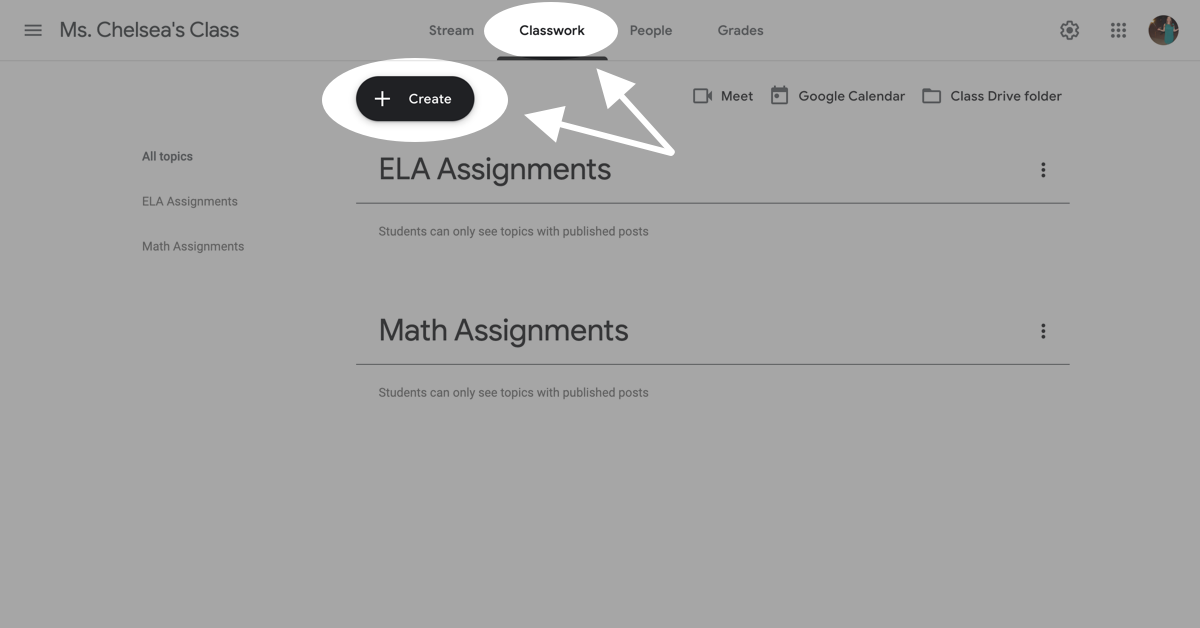
Create an assignment, add a Title and Instructions, and attach the Google document from your Drive to the assignment.
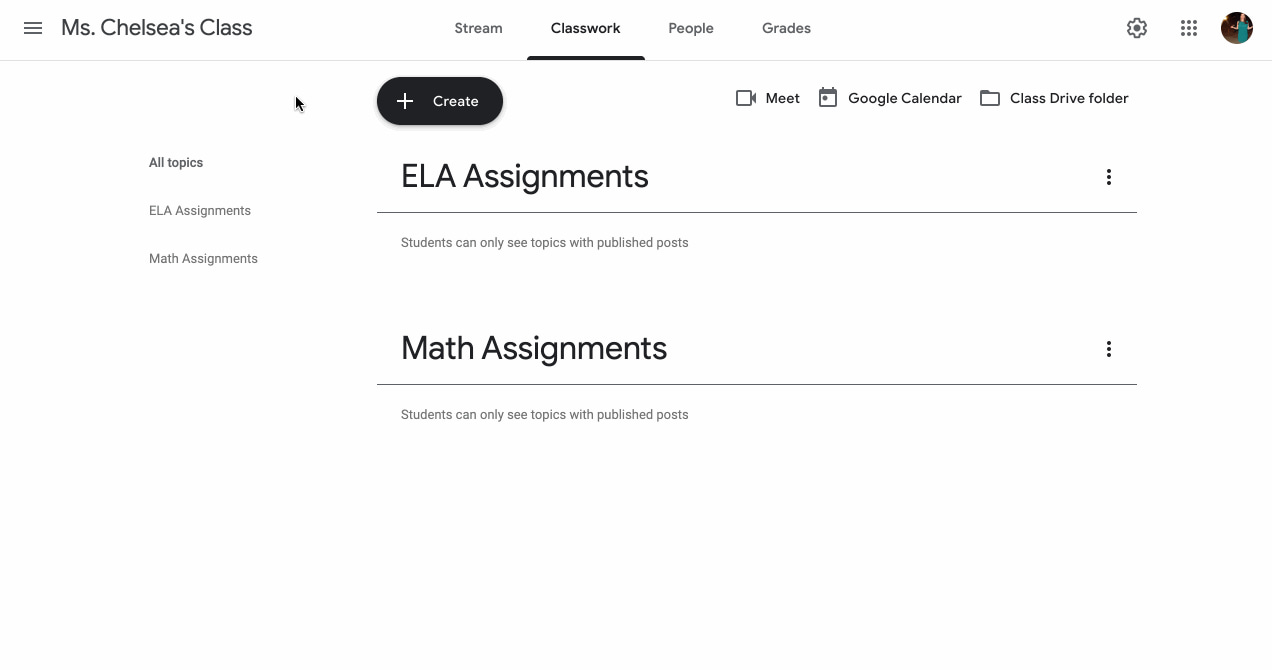
You should set the assignment to Make a copy for each student, which they will then be able to complete and turn in via Google Classroom.
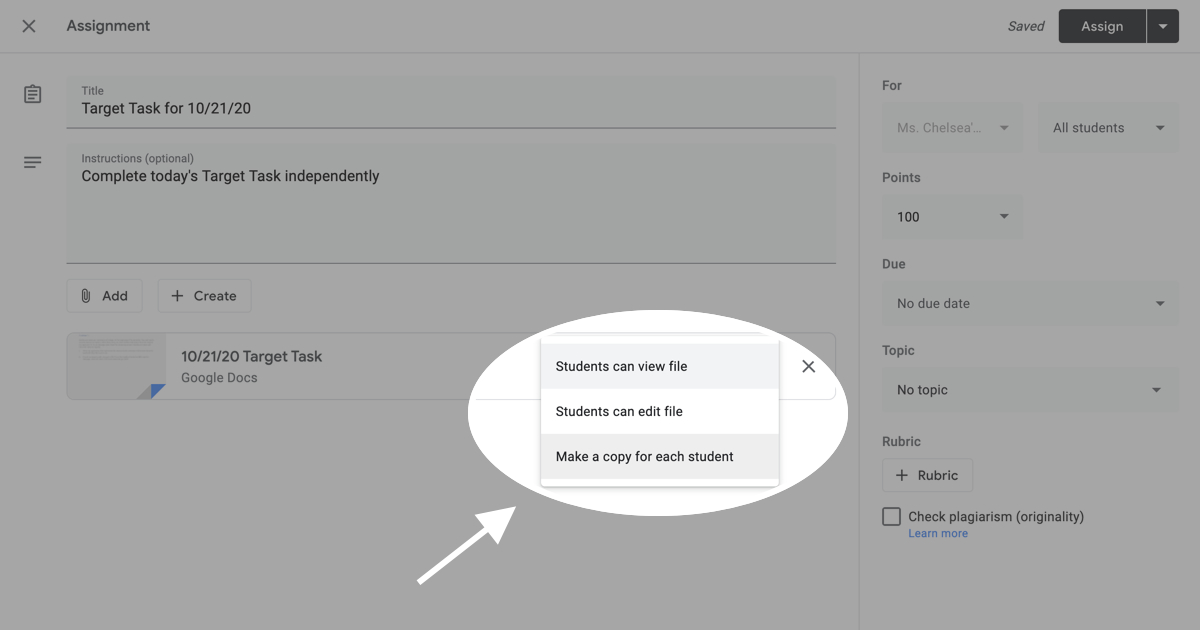
You have the option of setting a due date and organizing by topic before you click the Assign button.
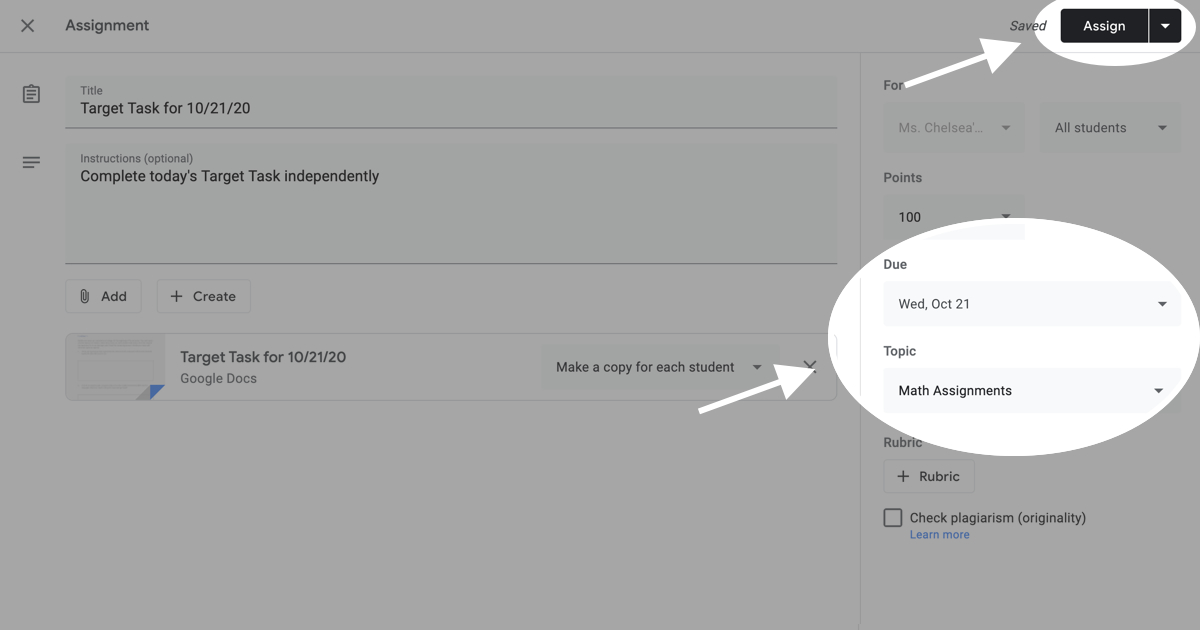
There you have it! In three quick steps, Fishtank lessons can be in front of your students, ready to make remote learning a little more streamlined.
The Google Classroom Integration in Action
Want to see how the steps link up? Check out this narrated video of the full Google Classroom integration in action.
Next Up for Google Classroom
We continue to work to make this feature (and all of our features) as user friendly and helpful as possible. We hope to add the ability to send Fishtank assessments to Google Classroom next.
If you have ideas for how we can improve this or other elements of the Fishtank site, we always welcome your feedback!
